The schedule tab is an operational overview of your properties, to help easily keep track of your field activity. You can schedule your check ins and outs, cleaning, and maintenance from this tab.
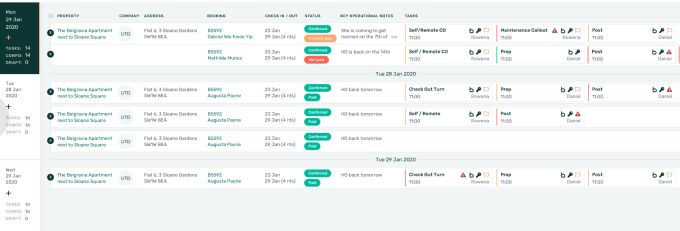
Add a new task to a property or booking, including the date, time, the type of task, assignee, and some instructions for it to appear in your schedule. It is possible to filter your schedule list by certain tasks or assignees for a more specific schedule.
4.2.1 Different Task Options
Below is a list of tasks that are available in the schedule.
- Clean (prep, post, turn, interim)
- Check-in (prep, turn)
- Check-out (turn, post)
- Self/remote check out (turn, post)
- Maintenance callout
- PPM checklist (Planned preventative maintenance)
- Runner (A delivery / pick-up)
- Other (E.g., help with luggage)
A Prep signals a task from homeowner to guest
A Turn signals a task from guest to guest
A Post signals a task from guest to homeowner
4.2.2 Automatic Tasks
When a booking is confirmed, there are four draft tasks that will automatically appear in the schedule. These four tasks will be a check-in clean, a check-in, a check-out clean, and a check-out. (An interim clean will appear if this is previously stated as offered)
The four tasks that automatically appear on your schedule will appear faded and state 'TBC'
When you click on the task to add information, this now becomes a confirmed task. The system will not delete any tasks once they are confirmed.
Click on the task, assign a time and assignee (and add any other instructions you wish) click save.
The confirmed tasks will now appear in bold.
All tasks in your schedule will appear as TBC until the assignee and time is assigned.
4.2.3 Flags & Alerts
Flags:
A yellow flag will appear if there is a change to a booking. A change to a booking involves a date change/extension or property relocation.
When there is a change to a booking, the tasks in the schedule will not automatically update. Instead, it will be flagged, making you aware it needs to be changed or amended.
You can also add a flag to tasks. Click on the task, tick the flag box and enter text. This will appear as an orange flag icon on the task grid. When you hover over the flag, the flag text will appear.
Alerts:
A red alert will appear if there is a conflict on the schedule. A conflict is when the booking details and schedule tasks do not match.
Hover over the alert to see what the conflict is. Alerts will appear when:
- The check in/out time on the pre-check in form is different to the task
- A clean does not match the calendar (I.e., the task is a prep clean but should be a post clean)
- An assignee has been added that does not usually complete this task
- For check-ins approaching within the next 24 hours, and no assignee has been appointed to the task.
- If a booking has been cancelled, alerting you to change or delete the task. (Note, if a booking is cancelled before the task has been created, the task will be deleted)
4.2.4 Add, Edit & Filter Tasks
Add additional tasks to your schedule by selecting ‘New Task’ on the top right hand side. Select whether this task is to be associated to a property or booking, select the property or booking in question, then fill in the fields for the task details to appear in the task grid.
Edit tasks at any time by clicking on the task grid, edit the details and click save.
Filter your schedule by date, task type, assignee, property, property group or company to see a refined schedule. This is particularly useful for sending an assignee their personalised schedule, or for seeing how many tasks to help plan your workload. You can then export this refined schedule and send to suppliers.
4.2.5 Connection: Keynest & Breezeway
The schedule tab connects with operations and services platforms to streamline your operational planning. This means that tasks on your Hospiria schedule feed through to the platforms, for complete ease.
These include smart key exchange platform, Keynest and maintenance, safety, and cleaning services platform Breezeway.
Keynest:
When an assignee and time has been added to a task, the Keynest icon will appear on the top right hand corner of the task grid. This will be dark navy, signalling that there is no Keynest activity for this task.
Connect your Keynest activity to a task by clicking the Keynest icon > select your key from options > click request collection code. [image]
When there is Keynest activity associated to this task, the Keynest icon will change to lighter blue.
Click on the key at any time to see the collection code, details, and current status of the key.
Breezeway:
When an assignee and time has been added to a task, you will see the Breezeway icon appear on the top right hand corner of the task grid. This will be dark navy, signalling that there is no Breezeway activity for this task.
When there is Breezeway activity associated to this task, the Breezeway icon will change to lighter blue.
Connect your Breezeway activity to a task by selecting the Breezeway icon. The task title and description will be pre-filled with the detail you added to the task, check this is correct then select Push to Breezeway, which will export the task to Breezeway
Our technology is a game changer
- Full listing and expert price setting on 40+ platforms to take your occupancy and profits to the next level
- The dashboard lets you see how your portfolio is performing at a glance
Features
| Software packages | Basic | Standard | Premium |
|---|---|---|---|
| Platform Distribution | |||
| Distribution via 40+ platforms including major, affiliate, select access* and niche platforms | |||
| Single property page - Manage all your listings from within the platform | |||
| Booking management - Fully synced Bookings list | |||
| Single & Multi-calendars - flexibly update your availability and see your properties all in one place | |||
| Performance reporting in one dashboard - see your key metrics by Company or Apartment | |||
| Revenue management | |||
| Dynamic pricing - Managed in-platform and powered by Pricelabs, to increase revenue through rate optimisation. | |||
| Enquiry management - Track, action and convert direct bookings in one place | |||
| Smart Availability Search - Match enquiries with available properties through smarter searches. | |||
| Automated customer communications - Customisable email templates for all your communication needs | |||
| Operational Toolkit | |||
| Automated Scheduler - Aut-schedule your field activity inc. check ins, cleaning and maintenance | |||
| Deep third-party integrations - Connect your automated schedule to Breezeway, Keynest and more | |||
| Customisable pre-check in process - Check-in and out times, special welcome packages & upgrades | |||
| Deposit management - Track, amend and action deposits from Hospiria |
Our Service Support
Most companies just offer a technology. We offer a support service as well, taking care of everything from onboarding to reservation management.
Platform & listing management
-
Access to exclusive channels
-
Account management with all platforms
-
Host insurance through our specialist partners
Revenue management
-
Professional listing and expert optimisation
-
Pricing management from our experts
-
All payments handled
Reservations management
-
24/7 reservation desk
-
Guest verification
-
Customised pre-check-in services













